App: Rundgänge erstellen
In diesem Video zeigen wir Ihnen in 4 Minuten, wie Sie mit der immoviewer-App Ihren ersten Rundgang erstellen können. Und keine Sorge – auch in der App leiten unsere Tutorials Sie durch die einzelnen Schritte.
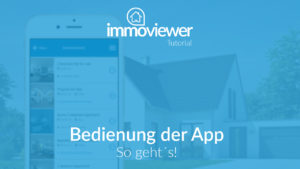
In diesem Video zeigen wir Ihnen in 4 Minuten, wie Sie mit der immoviewer-App Ihren ersten Rundgang erstellen können. Und keine Sorge – auch in der App leiten unsere Tutorials Sie durch die einzelnen Schritte.
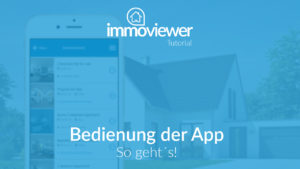
Befestigen Sie die Kamera auf einem Stativ und messen Sie die Höhe der Kameralinse vom Boden aus.
Schalten Sie die Kamera ein. Nun muss das WLAN – Symbol blau leuchten. Verbinden Sie sich mit dem WLAN der Kamera.

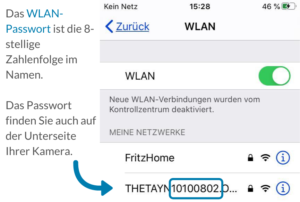
Loggen Sie sich nun mit Ihren Zugangsdaten in der immoviewer App ein. Die Zugangsdaten erhalten Sie im Voraus von uns per Mail.
Folgen Sie den Anleitungen in der App, um Ihren ersten Rundgang zu erstellen.
Wenn Sie während der Bildaufnahme hinter einem Auto oder einer Wand stehen, kann dies die WLAN-Verbindung beeinträchtigen. Halten Sie Ihr Smartphone dann einfach in den Raum bzw. über das Auto. Das Smartphone kann man später im Bild leicht verfremden.
Laden Sie den Rundgang hoch, indem Sie auf den Rundgang tippen und “jetzt hochladen” auswählen. Dadurch können Sie ihn auch auf dem Desktop aufrufen und dort alle weiteren Bearbeitungen vornehmen, wie das Hinzufügen von Infopunkten, dem Verfremden von Objekten und zahlreiche weitere Features.
Nehmen Sie 360° Fotos mithilfe der RICOH App oder des Selbstauslösers auf.
Laden Sie nun die aufgenommenen Bilder auf Ihren Desktop.
Anschließend können Sie die Fotos online in der immoviewer Software hochladen und so Rundgänge erstellen.
Eine Schritt-für-Schritt-Anleitung zur Erstellung von Rundgängen über den Browser finden Sie auch hier:
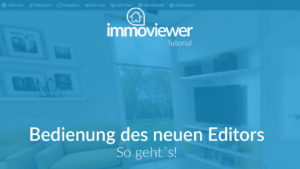
Für Ihre virtuellen Rundgänge können Sie bei uns Grundrisse in 2D oder in 3D (Dollhouses) bestellen. Um einen Grundriss in Auftrag zu geben, klicken Sie einfach auf den grünen Button im Tourmenü:

Achten Sie bitte auf die Kamerahöhe, in der die Bilder aufgenommen wurden. Diese Angabe wird von unserem Team benötigt. Ideal wäre, wenn sie sich nahe bei einem Wert von 1,50 m befindet. Stellen Sie sicher, dass die Kamera zudem so genau wie möglich im 90°-Winkel zum Boden steht.
Beachten Sie, dass bei jeder Aufnahme möglichst alle Wände, Türen und Fenster zu sehen sind. Lassen Sie bitte die Türen während der Bildaufnahme offen.
Sorgen Sie bitte dafür, dass die Immobilie vollständig hochgeladen ist. Benennen Sie alle Räume, und Sie können die Raumnamen im Editor unter “Rauminformationen” ändern.
Möchten Sie Ihr individuelles Logo oder die Farben Ihres Unternehmens in unseren virtuellen Rundgängen verwenden? Kein Problem! Erfahren Sie in unserem kurzen Tutorial, wie Sie dies ganz einfach umsetzen können.
Indem Sie in Ihrem Account verschiedene Profile anlegen, können Sie für jedes ein eigenes Logo auswählen und das Design nach Ihren Wünschen anpassen. Nutzen Sie diese Funktion, um gezielt Kooperationen, Sponsoring und Marketing für die verschiedenen Sparten des Immobilienmarktes zu betreiben

Beim Hochladen der Logos gibt es ein paar Dinge, die Sie beachten sollten:
Logo: Das Logo sollte in den Formaten .jpg oder .png (idealerweise mit transparentem Hintergrund) hochgeladen werden. Die Auflösung sollte bei zwischen 500 und 1000 Pixeln liegen.
Stativabdeckung: Die Bildgröße sollte hier 350-400 Pixel betragen. Weiter unten finden Sie eine Abdeckungsvorlage, auf der Sie das Logo platzieren können. Natürlich können wir Ihnen dabei auch gerne helfen, schreiben Sie uns einfach!
Hotspot: Unser Standard-Design für die Übergangspfeile finden Sie hier zum Download. Alternativ können Sie natürlich auch eigene Grafiken (100-150 Pixel) verwenden.
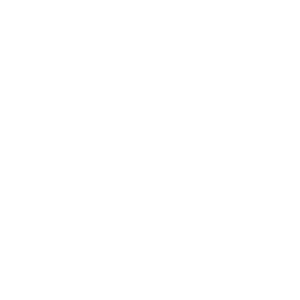
Vorlage: Hotspot

Sie haben die Möglichkeit, als Team einen gemeinsamen Account zu nutzen und sich mit denselben Zugangsdaten anzumelden. Im immoviewer-Portal können Sie dazu einfach Ihre KollegInnen als Kontakte hinzufügen:

Für Ihre virtuellen Rundgänge können Sie einfach unter den im Account angelegten Kontakten die gewünschte Ansprechperson auswählen.

Sie haben auch die Möglichkeit, virtuelle Rundgänge in onOffice zu integrieren und diese direkt mit dem Exposé zu verknüpfen. Hier zeigen wir Ihnen, wie Sie Ihren immoviewer-Account mit onOffice verbinden können.

Nachdem Sie die Konfiguration mit onOffice abgeschlossen haben, können Sie Ihre virtuellen Rundgänge mit den Exposés verknüpfen. Die einzelnen Schritte dazu erklären wir hier:

Scape is a creative multi-purpose WordPress theme with top-notch modern design and flexibility which allows any to create websites of any styles and layouts.
Scape is a creative multi-purpose WordPress theme with top-notch modern design and flexibility which allows any to create websites of any styles and layouts.
