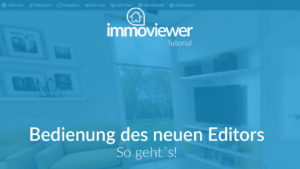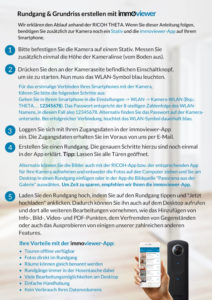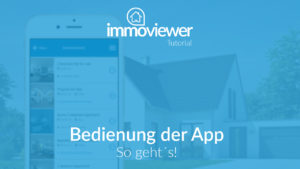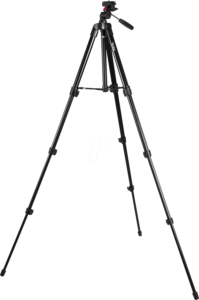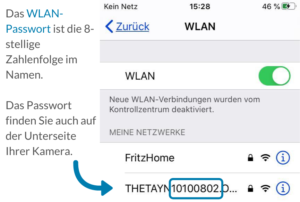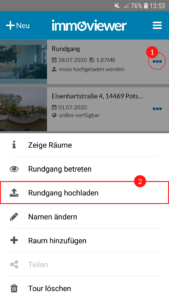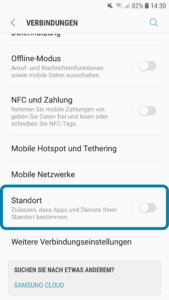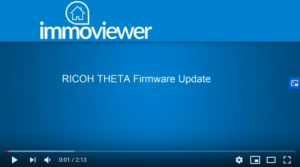Erste Schritte – Personalisierung
4. Mein Account: Logos, Kontakte, Einstellungen
Ihr Rundgang ist fertig, herzlichen Glückwunsch!
Hier zeigen wir Ihnen nun noch ein paar Features im immoviewer Account, mit denen Sie Ihre Rundgänge noch besser und unkomplizierter präsentieren können.
Makler anlegen
Sie können sich als ein Standort oder Büro ganz unkompliziert einen Account teilen und diesen mit denselben Zugangsdaten nutzen. Hier zeigen wir, wie Sie KollegInnen als Kontakte hinzufügen und ihnen Rundgänge zuweisen.


immoviewer-Tipp
Indem Sie in Ihrem Account verschiedene Profile anlegen, können Sie für jedes ein eigenes Logo auswählen und das Design anpassen. Nutzen Sie diese Funktion für Kooperationen, Sponsoring und als Marketing für die verschiedenen Sparten des Immobilienmarktes, in denen Sie aktiv sind.
Logos und Personalisierung
Natürlich muss Ihr virtueller Rundgang nicht das immoviewer Logo tragen, Sie können auch Ihr eigenes Logo hochladen und Ihre Firmenfarben einstellen.
Wir haben ein Tutorial sowie Vorlagen zum Download vorbereitet.
AGB und Widerrufsbelehrung
Zu guter Letzt können Sie auch eine Widerrufsbelehrung und Ihre AGBs hinterlegen. Wie, zeigen wir hier: