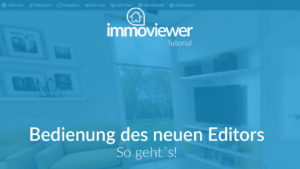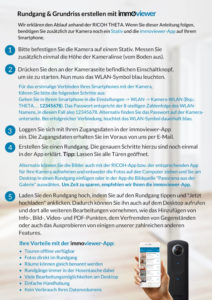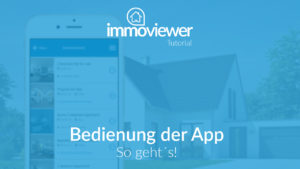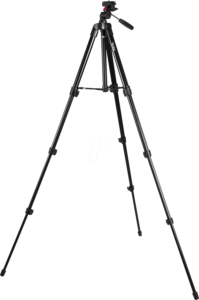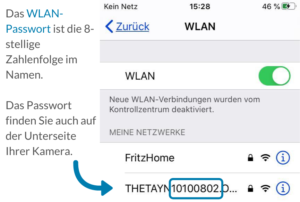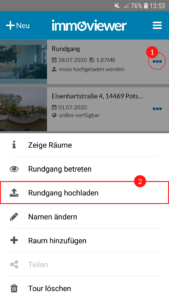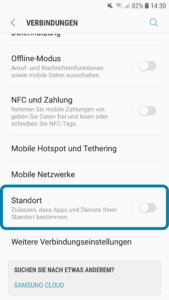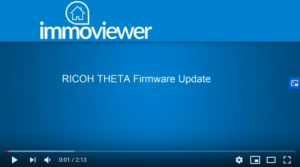Premiers pas – Personnalisation
4. Mon compte : logos, contacts, paramètres
Votre visite est terminée, félicitations !
Nous vous présentons ici quelques fonctionnalités du compte immoviewer qui vous permettront de présenter vos visites encore mieux et plus simplement.
Créer un agent immobilier
Vous pouvez facilement partager un compte avec un site ou un cabinet et l’utiliser avec les mêmes données d’accès. Nous vous montrons ici comment ajouter des collègues en tant que contacts et leur attribuer des visites.


Astuces d'immoviewer
Pour créer des profils différents dans votre compte, vous pouvez choisir un logo différent pour chacun et personnaliser le design. Utilisez cette fonction pour la collaboration, le parrainage et comme outil de marketing pour les différents secteurs du marché immobilier dans lesquels vous êtes actif.
Logos et personnalisation
Bien sûr, votre visite virtuelle n’a pas besoin de porter le logo immoviewer, vous pouvez aussi télécharger votre propre logo et mettre les couleurs de votre entreprise.
Nous avons préparé un tutoriel et des modèles à télécharger.
Conditions générales et politique d'annulation
Enfin, vous pouvez également enregistrer une politique d’annulation et vos conditions générales de vente. Nous vous montrons ici comment le faire :