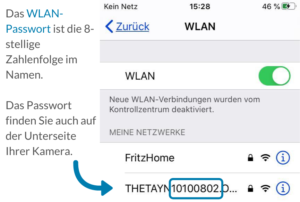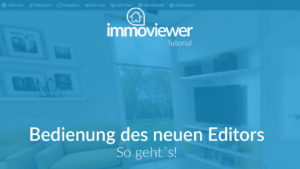Connecter la caméra
Pour connecter votre caméra RICOH
Fixez la caméra sur un trépied et mesurez la hauteur de l’objectif de la caméra à partir du sol.
Allumez la caméra. L’icône WiFi doit s’allumer en bleu. Connectez votre smartphone au réseau WiFi de la caméra.

Connectez-vous maintenant à l’application immoviewer avec vos données d’accès. Vous recevrez les données d’accès à l’avance par e-mail de notre part.
Suivez les instructions de l’application pour créer votre première visite.
Astuces d'immoviewer
Si vous vous tenez derrière une voiture ou un mur pendant la prise de vue, cela peut affecter la connexion WiFi. Il suffit ensuite de tenir votre smartphone dans la pièce ou au-dessus de la voiture. Le smartphone peut être facilement flouté plus tard dans l’image.
Téléchargez la visite en appuyant sur la visite et en sélectionnant “Télécharger maintenant”. Cela vous permet de l’afficher sur le bureau et d’y effectuer toutes les autres modifications, comme l’ajout de points d’info, le floutage d’objets et de nombreuses autres fonctionnalités.